Palantir
a multichannel interactive streaming solution
| Introduction |
| News |
| Download |
| FAQ |
| Documentation |
| Mailing list |
| Development |
| Contributing |
| Acknowledgements |
| Contact us
|
A guide to the Windows client
This is an introduction to the stand-alone Windows client for Palantir.
Although designed with ease of use as a primary goal, it emerged
during time that some of its peculiarities deserved an explicit
explanation. Reading this short introduction will allow to make proper use of
all of the features of the Palantir system.
The Windows client can be downloaded from the Demo page.
First look
 Below the frame area, the server address text box contains the address
of the Palantir server to connect to.
Below the frame area, the server address text box contains the address
of the Palantir server to connect to.
At the bottom of the window, a status line displays useful information about the current session (if Frame rate is ticked in the Display menu, the current frame rate is presented instead).
If the camera wired to the server supports pan, tilt and zoom, sliders controlling these movements will be shown around the frame area (pan and tilt) and on its right (zoom).
After a successful connection, the window title displays the greeting string
from the server.
Main controls
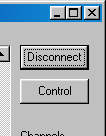 The Connect/Disconnect button is used to initiate a connection
to the server specified in the server address text box, or to
terminate the current connection.
The Connect/Disconnect button is used to initiate a connection
to the server specified in the server address text box, or to
terminate the current connection.
Once the connection has been established, the Control button
can be used to request ownership of the audio channel (if available)
and of the devices connected to the server. If no other client is currently in
control, the request is satisfied at once; otherwise, the waiting time
(proportional to the number of pending control requests from other clients) is
displayed in the status line.
After control is gained, the button caption turns into a countdown showing the
residual control time in seconds. When the count reaches 0, this client is
preempted and the next pending request is satisfied.
If the control queue is empty, however, this client will keep control
indefinitely (until another request occurs).
If the control button is grayed out, then the current server features neither an audio channel nor any controllable devices.
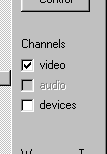 The Channels panel includes checkboxes to individually
activate/deactivate the audio and video channels, and to toggle
the display of the device control window.
The Channels panel includes checkboxes to individually
activate/deactivate the audio and video channels, and to toggle
the display of the device control window.
Note that the audio channel selector remains unavailable (grayed out) until
the client requests and obtains control from the server.
Besides, if no audio channel is installed at the server, the selector
will remain grayed out even after the client has gained control.
Image menu
The Stretch to window option, selected by default, causes
video frames to be stretched (or shrinked) so as to fill the
available display area. If the client window is resized, the frames are too.
Unselect this option to display the video stream according to its original
size.
Display menu
The Message input switch allows the user to send some text to
the server, one line at a time. This text will show up in the logs with date,
time and IP address of the sender client.
Selecting this item makes the server address text box available for user input
(its caption will then turn into Message). Pressing ENTER delivers the
message.
Unselecting this item makes the text box available for editing the server
address again.
The Frame rate switch causes the current frame rate (computed every 8 frames) to be displayed in the status bar, replacing other status information.
The xyz readings switch toggles the display of the numerical coordinates for the three sliders on the main window (usually associated with pan, tilt and zoom).
Servers menu
This menu allows quick connection to a list of predefined servers.
Configuration file
Starting with version 2.3, the Windows client supports reading parameters from an external file, which must be called pclient.ini and must reside in the same directory as the client executable.
The configuration parameters include the list of predefined servers to be shown in the Servers menu, the default server address, and whether the client should try to connect to the default server at startup.
Here is a sample layout for the pclient.ini file (another one is included with the distribution):
[global] defaultserver= 192.168.1.11:3002 autoconnect= 1 [serverlist] server0= 192.168.1.10:3000, Babies' room server1= 192.168.1.11:3000, Garage server2= 192.168.1.11:3002, Garden